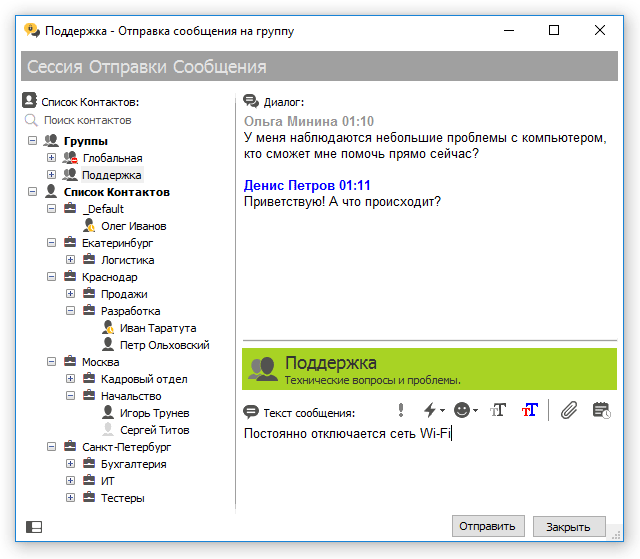Отправка сообщений (режим "Классический Мессенджер")
Для открытия нового диалога отправки сообщения, переключитесь на вкладку Мои Контакты в главном окне программы, затем выберите адресата из списка и нажмите кнопку  Новое на панели инструментов, используйте комбинацию клавиш Ctrl+S, либо дважды щелкните левой кнопкой мыши на адресате в списке. Можно выбрать нескольких адресатов, для этого нажмите и удерживайте нажатой клавишу Ctrl при выборе в списке.
Новое на панели инструментов, используйте комбинацию клавиш Ctrl+S, либо дважды щелкните левой кнопкой мыши на адресате в списке. Можно выбрать нескольких адресатов, для этого нажмите и удерживайте нажатой клавишу Ctrl при выборе в списке.
Для поиска контакта в списке введите несколько символов в поле ввода расположенного над списком пользователей для отображения только тех пользователей, чьи имена, фамилии и/или учетные записи начинаются с указанных букв. Пустое поле ввода (по-умолчанию) отображает весь Список Контактов.
Информация о том, как создать личный Список Контактов, доступна в разделе Организация Списка Контактов.
Для ответа на сообщение, которое в данный момент отображается на вкладке Сообщения за сегодня, нажмите ту же саму кнопку  Ответить на панели инструментов на этой вкладке или используйте клавишу Enter. Можно использовать Быстрые Ответы, чтобы оперативно и эффективно отвечать на полученные сообщения. Для вставки быстрого ответа в текст исходящего сообщения нажмите на стрелку справа от кнопки Ответить на панели инструментов, а затем выберите ответ из появившегося выпадающего меню.
Ответить на панели инструментов на этой вкладке или используйте клавишу Enter. Можно использовать Быстрые Ответы, чтобы оперативно и эффективно отвечать на полученные сообщения. Для вставки быстрого ответа в текст исходящего сообщения нажмите на стрелку справа от кнопки Ответить на панели инструментов, а затем выберите ответ из появившегося выпадающего меню.
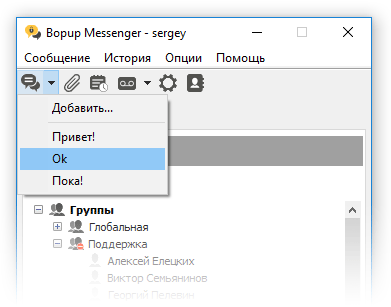 |
| Использование Быстрых Ответов |
Имеется функциональность пересылать текст полученного сообщения, которое в данный момент отображается на вкладке Сообщения за сегодня, другим адресатам. Нажмите кнопку  Переслать на панели инструментов на этой вкладке или используйте комбинацию клавиш Ctrl+D. В открывшемся диалоге отправки сообщений будет уже набран текст сообщения.
Переслать на панели инструментов на этой вкладке или используйте комбинацию клавиш Ctrl+D. В открывшемся диалоге отправки сообщений будет уже набран текст сообщения.
По умолчанию, диалог отправки сообщения включает в себя поле текста сообщения и отображает текущий диалог с выбранным адресатом, то есть список всех полученных и отправленных сообщений пользователю или на группу.
Мессенджер отображает статус при наборе адресатом текста сообщения в удаленном клиенте. В таком случае текст вида "Пользователь набирает сообщение..." будет отображен под перепиской. Обратите внимание, что передача уведомлений о наборе сообщений пользователями задействуется на сервере мгновенных сообщений, поэтому администратор может отключить данную функциональность.
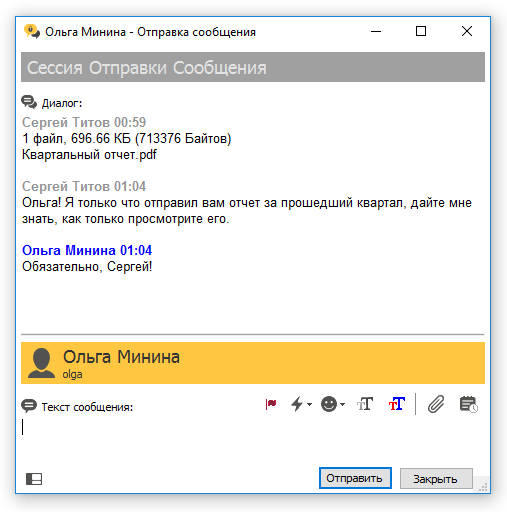 |
| Отправка мгновенного сообщения |
Если текущая учетная запись пользователя имеет соответствующие права на сервере передачи сообщений, тогда доступна кнопка "Отметить как приоритетное сообщение", которая позволяет отсылать приоритетные сообщения другим пользователям и на группы.
Запечатанные сообщения
Имеется возможность отправлять запечатанные мгновенные сообщения которые должны быть открыт адресатом для их прочтения. Такие сообщения помечаются в переписке строкой "[ Запечатано ]" показанной после даты и времени отправки сообщения. После открытия и прочтения запечатанного сообщения конечным адресатом строка у сообщения в переписке у отправителя изменяется на "> Раскрыто [дата-время]".
Для отправки запечатанного сообщения наберите текст сообщения и нажмите кнопку Запечатать и отправить.
 |
Возможность обмениваться запечатанными сообщениями управляется настройками на сервере сообщений. |
Офлайн сообщения
Мгновенные сообщения могут быть в том числе отправлены пользователям, которые в настоящий момент недоступны, то есть неподключены к серверу сообщений. Выберите адресата из контактов, даже если он отображен со статусом  недоступен, наберите сообщение и нажмите кнопку Отправить. Ваше сообщение будет передано, сохранено на сервере и адресат автоматически получит сообщение как только войдет в систему обмена сообщениями. При отправке такого сообщения (отложенное, офлайн сообщение), мессенджер уведомляет об этом, отображая следующий текст после сообщения в окне диалога:
недоступен, наберите сообщение и нажмите кнопку Отправить. Ваше сообщение будет передано, сохранено на сервере и адресат автоматически получит сообщение как только войдет в систему обмена сообщениями. При отправке такого сообщения (отложенное, офлайн сообщение), мессенджер уведомляет об этом, отображая следующий текст после сообщения в окне диалога:
"[Сообщение было сохранено на сервере. Адресат автоматически получит его как только будет доступен]"
В текст отправляемых сообщений оперативно могут быть вставлены Быстрые Ответы и пиктограммы (графические изображения, смайлики), сам текст может быть изменен с помощью стилей и размера шрифта. Для этого используйте панель инструментов расположенную над полем ввода текста сообщения.
Слева направо:
- Отметить как приоритетное сообщение
Помечает исходящее сообщение как приоритетное для его автоматического показа на компьютере адресата независимо от настроек его клиента.
- Вставить Быстрый Ответ
Отображает выпадающее меню, позволяющее выбрать и вставить Быстрый Ответ в текст отправляемого сообщения.
- Вставить пиктограмму
Отображает список пиктограмм (графическое изображение, смайлик, эмоция), которые доступны для вставки в текст сообщения.
- Изменить стиль текста сообщения
Позволяет выбрать шрифт текста сообщения, его размер и стиль.
- Изменить цвет текста сообщения
Позволяет выбрать цвет текста сообщения.
- Передача файлов
Отправить файлы/папки текущему адресату.
- Просмотр Истории Сообщений
Показать диалог для просмотра истории сообщений с выбранным в настоящий момент адресатом/группой.
Внешний вид диалога отправки сообщений может быть изменен и переключен в расширенный режим, предоставив доступ к Списку Контактов непосредственно из диалога. Для переключения вида используйте кнопку  Показать/скрыть Список Контактов в нижнем левом углу окна.
Показать/скрыть Список Контактов в нижнем левом углу окна.
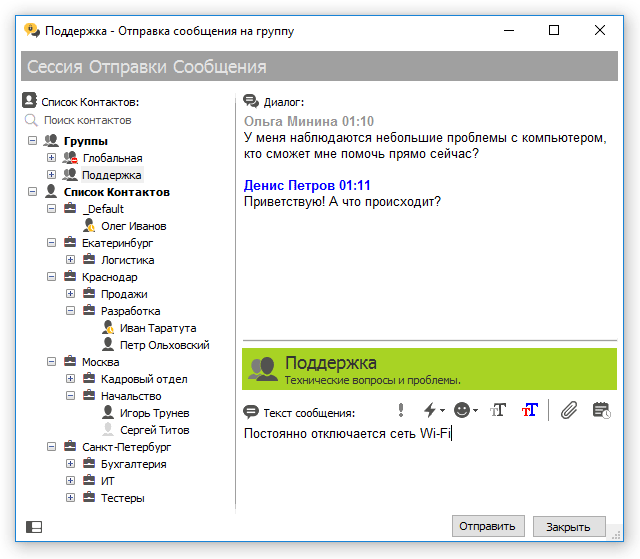 |
| Расширенный вид диалога отображает Список Контактов |
 Новое на панели инструментов, используйте комбинацию клавиш Ctrl+S, либо дважды щелкните левой кнопкой мыши на адресате в списке. Можно выбрать нескольких адресатов, для этого нажмите и удерживайте нажатой клавишу Ctrl при выборе в списке.
Новое на панели инструментов, используйте комбинацию клавиш Ctrl+S, либо дважды щелкните левой кнопкой мыши на адресате в списке. Можно выбрать нескольких адресатов, для этого нажмите и удерживайте нажатой клавишу Ctrl при выборе в списке.
 Ответить на панели инструментов на этой вкладке или используйте клавишу Enter. Можно использовать Быстрые Ответы, чтобы оперативно и эффективно отвечать на полученные сообщения. Для вставки быстрого ответа в текст исходящего сообщения нажмите на стрелку справа от кнопки Ответить на панели инструментов, а затем выберите ответ из появившегося выпадающего меню.
Ответить на панели инструментов на этой вкладке или используйте клавишу Enter. Можно использовать Быстрые Ответы, чтобы оперативно и эффективно отвечать на полученные сообщения. Для вставки быстрого ответа в текст исходящего сообщения нажмите на стрелку справа от кнопки Ответить на панели инструментов, а затем выберите ответ из появившегося выпадающего меню.
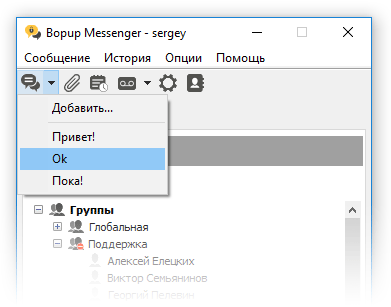
 Переслать на панели инструментов на этой вкладке или используйте комбинацию клавиш Ctrl+D. В открывшемся диалоге отправки сообщений будет уже набран текст сообщения.
Переслать на панели инструментов на этой вкладке или используйте комбинацию клавиш Ctrl+D. В открывшемся диалоге отправки сообщений будет уже набран текст сообщения.
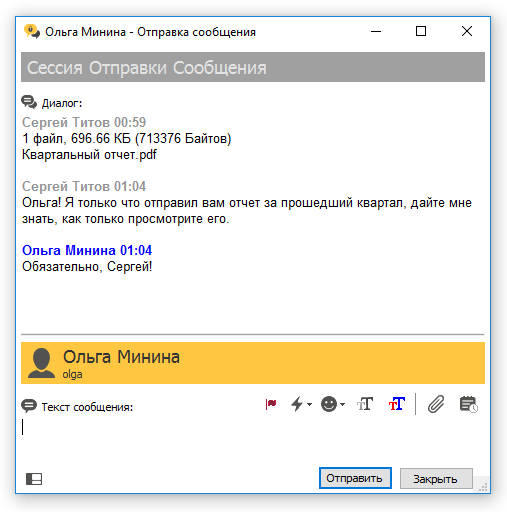

 недоступен, наберите сообщение и нажмите кнопку Отправить. Ваше сообщение будет передано, сохранено на сервере и адресат автоматически получит сообщение как только войдет в систему обмена сообщениями. При отправке такого сообщения (отложенное, офлайн сообщение), мессенджер уведомляет об этом, отображая следующий текст после сообщения в окне диалога:
недоступен, наберите сообщение и нажмите кнопку Отправить. Ваше сообщение будет передано, сохранено на сервере и адресат автоматически получит сообщение как только войдет в систему обмена сообщениями. При отправке такого сообщения (отложенное, офлайн сообщение), мессенджер уведомляет об этом, отображая следующий текст после сообщения в окне диалога:

 Показать/скрыть Список Контактов в нижнем левом углу окна.
Показать/скрыть Список Контактов в нижнем левом углу окна.